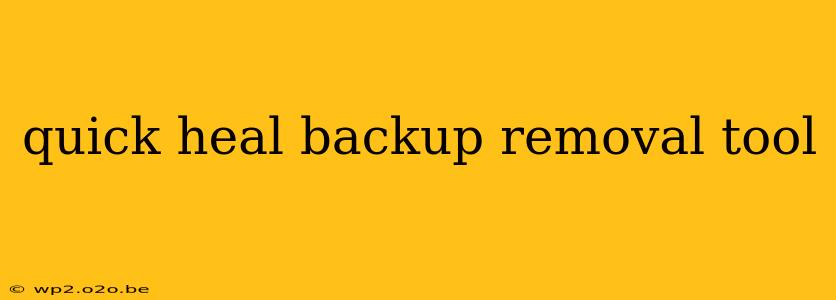Quick Heal, a reputable name in cybersecurity, offers robust backup solutions. However, situations arise where you might need to remove the Quick Heal backup tool from your system. This could be due to upgrading to a newer version, switching to a different backup solution, or simply because you no longer require the backup functionality. This guide provides a comprehensive walkthrough of how to effectively remove the Quick Heal backup tool, addressing common issues and offering troubleshooting tips.
Understanding Quick Heal Backup Solutions
Before diving into the removal process, it's crucial to understand which Quick Heal backup product you're using. Quick Heal's offerings might include different components and removal procedures. Identifying the specific product will ensure a smoother and more efficient removal process. Some common Quick Heal backup solutions include:
- Quick Heal Total Security: This comprehensive suite often includes backup functionality as one of its features.
- Standalone Backup Solutions: Quick Heal might offer separate backup applications, independent of its main security suite.
The removal process might slightly differ depending on the specific product and its installation method.
Steps to Remove Quick Heal Backup Tool
The exact steps might vary depending on your operating system (Windows, macOS) and the specific version of Quick Heal you're using. However, the general approach involves the following:
Method 1: Using the Control Panel (Windows)
- Open the Control Panel: Search for "Control Panel" in the Windows search bar and open it.
- Locate Programs and Features: Find the "Programs and Features" or "Uninstall a program" option.
- Find Quick Heal Backup: Look for the Quick Heal backup software in the list of installed programs. The name might vary slightly depending on the version.
- Uninstall the Software: Select the Quick Heal backup software and click "Uninstall" or "Remove." Follow the on-screen instructions.
- Restart your Computer: After the uninstallation is complete, restart your computer to ensure all changes are applied.
Method 2: Using the Quick Heal Application (If Applicable)
Some Quick Heal products might offer a built-in uninstallation option within the application itself. Check the Quick Heal settings or help menu for an "Uninstall" or "Remove" option. Following the in-app instructions is generally the safest and most efficient method.
Method 3: Manual Removal (Advanced Users Only)
This method is only recommended for advanced users who are comfortable navigating the file system. Improperly removing files can lead to system instability.
- Identify Installation Directory: Locate the installation directory of the Quick Heal backup software. This is typically found in
Program FilesorProgram Files (x86). - Delete Files and Folders: Carefully delete all files and folders associated with the Quick Heal backup software.
- Remove Registry Entries (Windows): If you are comfortable working with the Windows Registry, you can attempt to remove any registry entries associated with the Quick Heal backup software. This step should be approached with extreme caution as incorrect modifications can cause significant system problems.
Troubleshooting Common Issues
- Uninstallation Errors: If you encounter errors during the uninstallation process, try running the uninstaller as an administrator.
- Leftover Files: After uninstalling, manually check the installation directory and other common locations for any leftover files or folders. If found, delete them safely.
- Registry Issues (Windows): If you suspect registry issues, consider using a reputable registry cleaner (use with caution).
Prevention and Best Practices
- Regular Backups: Ensure you have backups of your important data before uninstalling any software.
- Clean Uninstall: Always use the official uninstallation method provided by Quick Heal.
- Software Updates: Keep your Quick Heal software updated to the latest version for optimal performance and security.
By following these steps and troubleshooting tips, you should be able to successfully remove the Quick Heal backup tool from your system. Remember to always back up your important data before undertaking any software removal. If you continue to experience problems, consider contacting Quick Heal support for assistance.