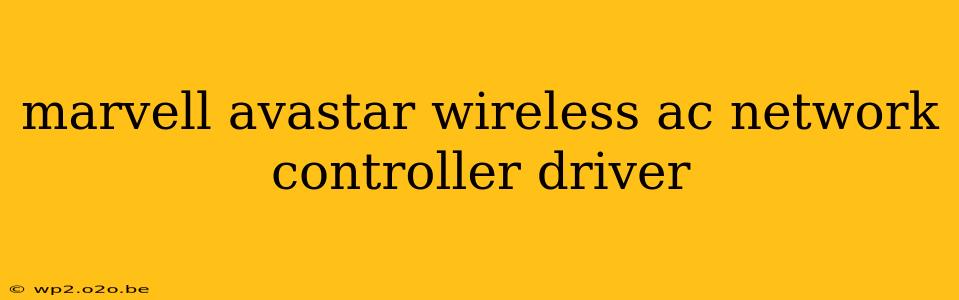Finding and installing the correct driver for your Marvell Avastar Wireless-AC network controller is crucial for optimal Wi-Fi performance. This guide will walk you through identifying your specific controller, locating the correct driver, and troubleshooting common installation issues. We'll cover everything from understanding the different Avastar chipsets to resolving connection problems after installation.
Identifying Your Marvell Avastar Wireless-AC Controller
Before you begin searching for drivers, you need to know the exact model of your Marvell Avastar Wireless-AC network controller. This information is usually found in your computer's Device Manager.
Here's how to find it:
- Open Device Manager: Search for "Device Manager" in the Windows search bar and open it.
- Expand Network adapters: Locate the "Network adapters" section and expand it.
- Identify your Marvell Avastar controller: Look for a device listed under "Network adapters" that mentions "Marvell," "Avastar," and "Wireless-AC." The exact name might vary slightly depending on your computer manufacturer and the specific chipset used (e.g., 88W8897, 88W8963). Note down the exact name. This is critical for finding the correct driver.
Locating the Correct Driver
Once you've identified your specific Marvell Avastar Wireless-AC controller, you can begin your driver search. There are several sources you can use:
1. Your Computer Manufacturer's Website: This is often the best place to start. Navigate to the support section of your computer manufacturer's website (e.g., Dell, HP, Lenovo, ASUS), enter your computer's model number, and search for drivers. Download the driver specifically for your Marvell Avastar Wireless-AC controller.
2. Marvell's Website: While Marvell itself doesn't always directly offer end-user drivers, their website might contain helpful information and links to drivers provided by other manufacturers. Searching their site for your specific chipset model number might yield results.
3. Device Manager (Windows Update): Windows Update can automatically search for and install drivers. Right-click on your Marvell Avastar controller in Device Manager, select "Update driver," and follow the on-screen instructions. While this is convenient, it might not always provide the most up-to-date driver.
4. Third-Party Driver Update Software: Several third-party tools can scan your system and identify outdated or missing drivers. Use these with caution and ensure you choose a reputable source.
Installing the Driver
After downloading the driver, follow these general steps to install it:
- Double-click the downloaded file: This should initiate the driver installation process.
- Follow on-screen instructions: The installation process usually involves clicking "Next" several times and accepting the license agreement.
- Restart your computer: Once the installation is complete, restart your computer to ensure the changes take effect.
Troubleshooting Common Issues
Even after installing the driver, you might encounter problems. Here are some common issues and troubleshooting steps:
1. No Wi-Fi Connection:
- Verify driver installation: Check Device Manager to ensure the driver is installed correctly and there are no error messages.
- Restart your computer: A simple restart can often resolve minor connection problems.
- Check Wi-Fi settings: Ensure your Wi-Fi is enabled and you've selected the correct network.
- Router issues: Check your router's connection and make sure it's broadcasting the network correctly.
2. Slow Wi-Fi speeds:
- Check for interference: Other electronic devices can interfere with Wi-Fi signals. Try moving your computer or router.
- Update the driver: Ensure you're using the latest driver version from your computer manufacturer's website.
- Check network bandwidth: Other devices using the network might be consuming bandwidth.
3. Driver errors:
- Reinstall the driver: Uninstall the driver from Device Manager, then reinstall it using the steps described above.
- Check for corrupted files: Run a system file checker (SFC scan) to check for and repair corrupted system files.
Conclusion
Installing the correct Marvell Avastar Wireless-AC network controller driver is essential for a stable and high-performing Wi-Fi connection. By following the steps outlined in this guide, you should be able to identify your specific controller, locate the appropriate driver, and troubleshoot any installation issues you might encounter. Remember to always download drivers from reputable sources to avoid malware and ensure optimal performance.