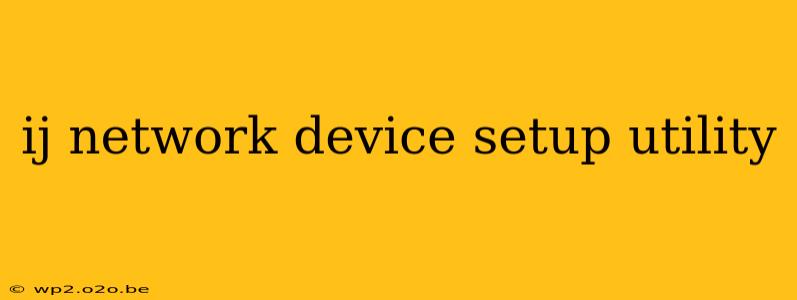Setting up your network devices can often feel like navigating a maze. But with the right tools and understanding, the process can be surprisingly straightforward. This guide focuses on the IJ Network Device Setup Utility, a common tool for configuring network printers and scanners, specifically those from Canon. We'll cover its functionalities, troubleshooting common issues, and best practices for seamless network integration.
Understanding the IJ Network Device Setup Utility
The IJ Network Device Setup Utility is a software application designed to simplify the process of connecting Canon printers and scanners to your network. It guides you through the necessary steps to configure your device's network settings, ensuring it's readily accessible from all computers on your network. This utility typically handles tasks such as:
- IP Address Configuration: Assigning a static or dynamic IP address to your device, ensuring consistent network connectivity.
- Network Protocol Selection: Choosing the appropriate network protocols (e.g., TCP/IP) for communication.
- Wireless Network Connection: Connecting your printer or scanner to a Wi-Fi network.
- Device Discovery: Automatically finding your device on the network to facilitate configuration.
- Driver Installation: Installing the necessary drivers for your operating system to ensure proper functionality.
Step-by-Step Guide to Using the IJ Network Device Setup Utility
While the exact steps may vary slightly depending on your Canon device model and operating system, the general process remains consistent. Here's a general outline:
-
Download and Install: Download the latest version of the IJ Network Device Setup Utility from Canon's official website. Ensure you select the correct version compatible with your operating system (Windows, macOS, etc.).
-
Run the Utility: After installation, launch the utility. You'll typically be greeted with a welcome screen and a series of guided instructions.
-
Device Selection: The utility will prompt you to select your Canon device from a list of detected devices. If your device isn't automatically detected, you might need to manually input its IP address or use a device search function.
-
Network Configuration: This is where you'll configure the network settings for your device. You'll likely have options to choose between a wired (Ethernet) or wireless (Wi-Fi) connection. If choosing Wi-Fi, you'll need to input your network name (SSID) and password.
-
Confirmation and Completion: Once you've entered the necessary settings, review them carefully and confirm. The utility will then attempt to connect your device to the network. Upon successful completion, you should be able to print or scan from your computer.
-
Driver Installation (if necessary): In some cases, the utility will also install or update the necessary drivers for your device. Follow the on-screen prompts to complete this step.
Troubleshooting Common Issues
Despite its user-friendly design, you might encounter some difficulties during the setup process. Here are some common issues and their solutions:
-
Device Not Detected: Ensure your device is powered on and correctly connected to your network. Try restarting your router and computer. Check your network cables for any damage.
-
Incorrect Network Settings: Double-check that you've entered the correct SSID and password for your Wi-Fi network. If using a wired connection, make sure the Ethernet cable is securely connected to both your device and your router.
-
Firewall Issues: Temporarily disable your firewall to see if it's interfering with the setup process. If this resolves the issue, you may need to configure your firewall to allow communication with your Canon device.
-
Driver Problems: If you're experiencing printing or scanning issues after setup, try reinstalling or updating your device drivers. You can usually find the latest drivers on Canon's support website.
-
IP Address Conflicts: Ensure that no other device on your network is using the same IP address as your Canon device.
Best Practices for Network Setup
- Use a Strong Wi-Fi Password: Protect your network from unauthorized access by using a robust password.
- Keep Your Drivers Updated: Regularly update your device drivers to ensure optimal performance and security.
- Restart Your Devices: Restarting your printer, router, and computer can often resolve minor network connectivity issues.
- Consult Canon's Support Website: For more specific troubleshooting information or device-specific instructions, refer to Canon's official website.
By following these guidelines and troubleshooting tips, you can effectively utilize the IJ Network Device Setup Utility and seamlessly integrate your Canon printers and scanners into your network environment. Remember, patience and attention to detail are key to a successful setup.