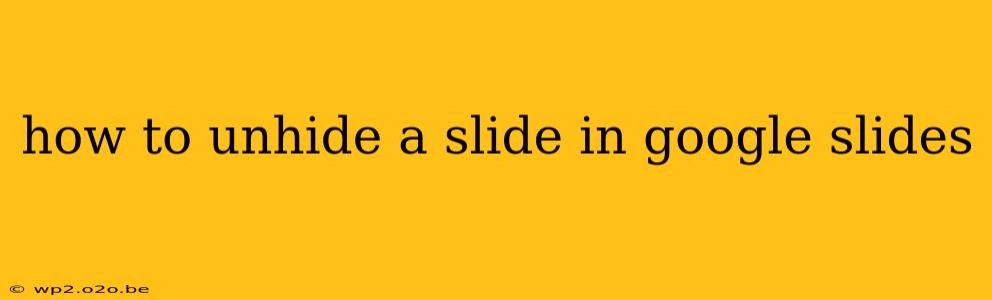Hiding slides in Google Slides can be incredibly useful for organizing your presentation and focusing on specific sections during different stages of development or delivery. But what happens when you need to bring those hidden slides back into the spotlight? This guide will walk you through the simple yet often overlooked process of unhiding slides in Google Slides, ensuring you never lose track of your crucial content.
Understanding Hidden Slides in Google Slides
Before diving into the unhiding process, let's briefly understand what happens when you hide a slide. Hiding a slide doesn't delete it; it simply removes it from the presentation's immediate view. This allows you to maintain your organizational structure while keeping content readily available for later use. This is particularly handy when:
- Preparing for different audiences: You might create variations of the same presentation by hiding and showing slides as needed for different groups.
- Iterative design: Hiding slides allows you to experiment with different layouts and content without disrupting the overall flow of your presentation.
- Managing complex presentations: For long or multifaceted presentations, hiding sections can help you focus on specific parts during editing.
Steps to Unhide a Slide in Google Slides
Unhiding a slide in Google Slides is a straightforward process. Here's how to do it:
-
Open your Google Slides presentation: Begin by opening the Google Slides presentation containing the hidden slides you wish to reveal.
-
Locate the hidden slide: While you won't see the hidden slide in the normal slide thumbnails, it's still present within the presentation's file structure. We'll leverage the "slide navigator" to find it.
-
Access the Slide Navigator: Click on the three vertical dots in the top right corner of your Google Slides interface. A menu will appear. Select "Slide Navigator" from this menu.
-
Identify the hidden slide: The Slide Navigator displays all slides in your presentation, regardless of whether they are hidden or visible. Hidden slides are indicated by a small eye icon with a diagonal line through it (hidden) next to their thumbnail.
-
Unhide the slide: Click the eye icon next to the hidden slide you want to unhide. The eye icon will now show without the diagonal line, indicating the slide is visible once again.
-
Verify the changes: Close the Slide Navigator. The unhidden slide should now appear in the normal slide thumbnail view. Check the order to ensure it's placed where you want it within the flow of your presentation. You can drag and drop slides to reposition them as needed.
Troubleshooting and FAQs
- I can't find the Slide Navigator: Make sure you're using the latest version of Google Slides. An outdated browser or application might lack this feature.
- The eye icon isn't working: Try refreshing your browser or restarting Google Slides. If the problem persists, there might be a temporary glitch in the application. Try again later or contact Google support.
- My hidden slide is still not appearing: Double-check that you've selected the correct slide in the Slide Navigator and that you clicked the eye icon to unhide it properly.
Advanced Tips and Tricks
-
Keyboard Shortcuts: Familiarize yourself with keyboard shortcuts for faster navigation. For example, you can quickly navigate between slides using the arrow keys.
-
Batch Unhiding: While there isn't a direct "batch unhide" feature, you can select multiple hidden slides in the Slide Navigator and unhide them simultaneously by clicking their respective eye icons.
By following these steps and utilizing the tips provided, you can confidently manage hidden slides in Google Slides, maintaining organization and maximizing the efficiency of your presentation workflow. Remember, hidden slides are a powerful tool; use them wisely and make the most of your presentation design!