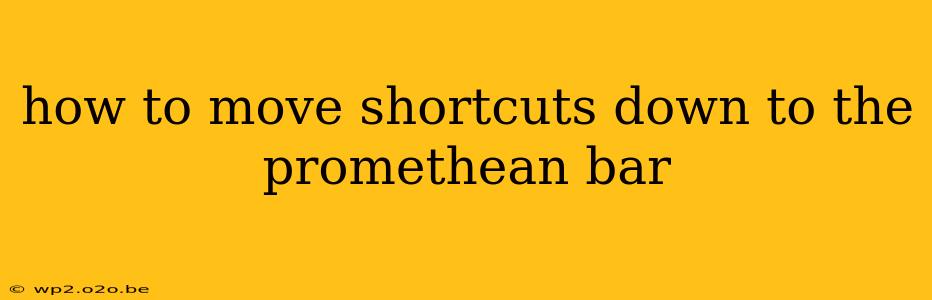Moving frequently used shortcuts down to the Promethean ActivPanel's interactive bar can significantly streamline your teaching workflow. This guide provides a step-by-step process for various Promethean ActivPanel models, addressing common issues and offering helpful tips.
Understanding the ActivPanel's Interactive Bar
The interactive bar at the bottom of your Promethean ActivPanel is a customizable area designed to house frequently accessed tools and applications. Efficiently organizing this bar improves classroom management and enhances the overall teaching experience. The exact methods for adding and rearranging shortcuts may differ slightly depending on your ActivPanel model (e.g., ActivPanel Elements Series, ActivPanel 40, ActivPanel 50). However, the core principles remain consistent.
Steps to Move Shortcuts to the Promethean Bar
While specific menu names might vary, the general process usually involves these steps:
-
Access the Settings Menu: Locate and open the settings menu on your ActivPanel. This is usually accessible through a cogwheel icon or a dedicated "Settings" button. The location of this icon may be slightly different depending on your panel's software version.
-
Navigate to the Interactive Tools Section: Once in the settings, find the section related to interactive tools, applications, or the ActivPanel toolbar. This is often labelled as "Toolbar," "Interactive Bar," or something similar.
-
Customize the Interactive Bar: This section allows you to add, remove, and rearrange the icons displayed on your interactive bar. You'll likely see a list of available applications and tools.
-
Adding Shortcuts: Select the shortcuts you want to add to the bar. This could include commonly used applications like a web browser, document viewer, or specific ActivInspire tools.
-
Rearranging Shortcuts: Most Promethean ActivPanels allow for dragging and dropping icons to rearrange their order on the bar. Simply select an icon and drag it to your desired position. This is crucial for optimizing workflow and ensuring frequently used tools are easily accessible.
-
Saving Changes: After making your adjustments, remember to save your changes. This usually involves pressing a "Save," "Apply," or "OK" button.
Troubleshooting Common Issues
-
Shortcut Not Appearing: Double-check that the application or tool is installed correctly on your ActivPanel. Some shortcuts might require specific software to be fully functional. Restarting the ActivPanel can often resolve minor glitches.
-
Inability to Rearrange Shortcuts: If you are unable to drag and drop icons, consult your ActivPanel's user manual or contact Promethean support. This could be due to software limitations or a system issue.
-
Different ActivPanel Models: The exact steps might subtly vary across different ActivPanel models. Referring to the user manual specific to your model number is crucial for accurate instructions.
Tips for Optimizing Your Promethean Bar
-
Prioritize Frequently Used Tools: Place the most frequently used shortcuts at the beginning of the bar for quick access.
-
Logical Grouping: Group similar tools together for improved usability. For example, place all writing tools together, followed by presentation tools, and then multimedia apps.
-
Regularly Review and Adjust: As your teaching needs evolve, periodically review your interactive bar and adjust the shortcuts accordingly.
Conclusion
Customizing the Promethean ActivPanel's interactive bar significantly improves efficiency in the classroom. By following these steps and troubleshooting tips, you can create a personalized workspace that streamlines your teaching workflow and enhances the overall learning experience. Remember to always refer to your ActivPanel's user manual for specific instructions and support.