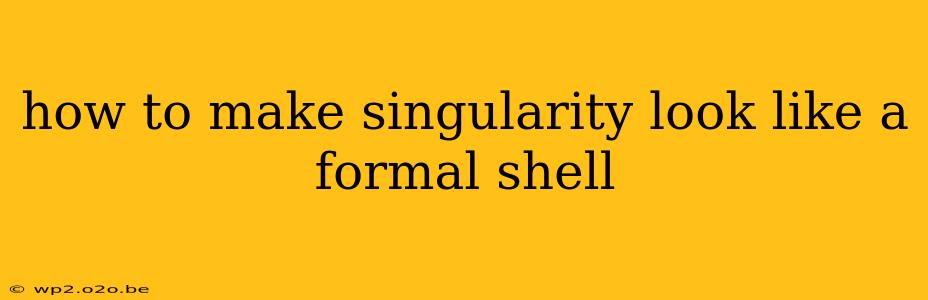Singularity, in the context of your question, likely refers to the command-line shell environment often used in Linux and other Unix-like systems. While Singularity itself isn't inherently "informal," its appearance can be customized to project a more formal, professional, or minimalist aesthetic. This guide outlines several methods to achieve that polished, formal look.
Understanding the Basics of Shell Customization
Before diving into specific techniques, it's crucial to understand the elements you can modify to change the Singularity (or any shell's) appearance:
- Prompt: This is the line where you type commands. You can change its appearance to include information like the current directory, username, or even the time.
- Colors: Adding or changing colors can drastically alter the visual appeal, allowing for a more professional or easier-to-read interface.
- Fonts: Selecting a clear, legible font significantly improves readability, vital for a formal appearance. (This is often system-wide, not shell-specific.)
- Themes: Some shells support themes that bundle together color schemes and prompt configurations.
- Aliases: These are shortcuts for frequently used commands. While not directly affecting the visual appearance, well-organized aliases contribute to a streamlined, professional workflow.
Methods for a Formal Singularity Shell
Let's explore practical ways to make your Singularity shell look more formal:
1. Customize the Prompt
A clean and informative prompt is key. Avoid cluttered prompts with excessive information. Here's an example of a concise and formal prompt configuration (adjust paths as needed):
PS1="\[\e[32m\]\u@\h\[\e[0m\]:\[\e[34m\]\w\[\e[0m\]\$ "
This prompt uses escape codes for color. \u represents the username, \h the hostname, and \w the current working directory. The escape codes \[\e[32m\] and \[\e[34m\] set the text color to green and blue, respectively, while \[\e[0m\] resets the color. This creates a visually distinct but restrained prompt.
2. Implement a Minimalist Color Scheme
Excessive colors can be distracting. A minimalist approach uses only a few colors, perhaps just for highlighting important elements like errors or successful commands. You can experiment with different color codes (e.g., \[\e[90m\] for a dark gray) to achieve a sophisticated look. Avoid bright, flashy colors.
3. Leverage Themes (If Supported)
Some shells offer theme support, allowing you to apply pre-configured color schemes and prompt settings. Explore if your Singularity distribution or shell provides theme management capabilities. Look for themes that emphasize readability and simplicity.
4. Optimize Aliases for Efficiency
While not directly visual, using clear and concise aliases for frequently used commands contributes to a more efficient and professional-looking workflow. For instance:
alias la='ls -la'
alias ga='git add'
alias gc='git commit'
5. Choose a Legible Font (System-Wide)
While not a shell-specific setting, select a font that's easily readable in your terminal emulator. Monospace fonts are generally recommended for coding and command-line environments due to their consistent character width. Examples include DejaVu Sans Mono, Consolas, or Inconsolata.
Conclusion
Transforming your Singularity shell into a formal-looking environment is achievable through careful customization of the prompt, a minimalist color scheme, and the use of aliases. Remember, the goal is clarity, efficiency, and a professional aesthetic; avoid overly complex or distracting configurations. Experiment with different settings to find what best suits your preferences and workflow. A well-configured shell enhances productivity and projects a professional image.