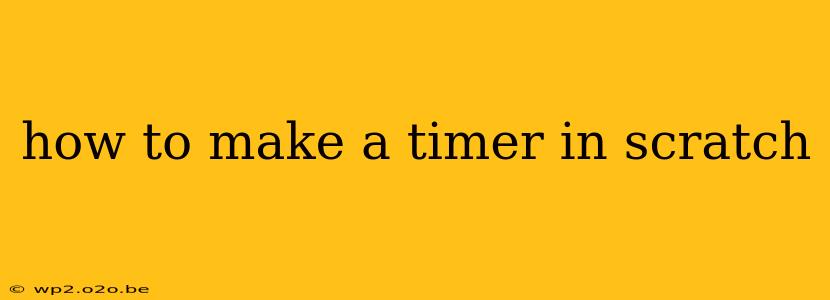Scratch, the visual programming language, is a fantastic tool for beginners to learn coding concepts. Creating a timer in Scratch is a simple yet effective project that introduces fundamental programming ideas like variables, loops, and event handling. This guide will walk you through several methods, from a basic countdown timer to a more advanced stopwatch.
Method 1: The Simple Countdown Timer
This method creates a basic countdown timer that counts down from a specified number of seconds.
1. Setting up the Stage:
- Create a new Scratch project.
- Add a sprite (you can use the default Scratch cat or choose another).
- Create a variable named
timerand set it to a starting value (e.g., 10 seconds). Make sure this variable is "for all sprites" if you want the timer to be displayed on the stage.
2. Coding the Countdown:
- Use a "forever" loop to continuously run the timer.
- Inside the loop:
- Use a "wait (1) secs" block to pause for one second.
- Use a "change [timer v] by (-1)" block to decrement the timer by 1.
- Use an "if" statement to check if the timer has reached zero:
- If
timeris 0, use a "say [Time's up!] for (2) secs" block to announce the end. - You can also add a "stop [all v]" block to end the script.
- If
- Use a "say [join (join timer " seconds")] for (0) secs" block to dynamically display the remaining time. (The
joinblocks combine the timer value with the text "seconds.")
3. Enhancements:
- Add a visual element, like a progress bar, to represent the remaining time more intuitively. You can achieve this by changing the size or color of a sprite based on the
timervariable's value. - Allow the user to set the starting time using a prompt or input field.
Method 2: Building a Stopwatch
A stopwatch requires slightly more complex logic to start, stop, and reset the timing process.
1. Setting up Variables:
- Create three variables (for all sprites):
timer,isRunning, andelapsedTime. Initializetimerto 0,isRunningto 0 (false), andelapsedTimeto 0.
2. Implementing Start, Stop, and Reset:
-
Create three buttons (or use keyboard input) for "Start," "Stop," and "Reset."
-
Start Button: Set
isRunningto 1 (true). Begin a "forever" loop that only runs whenisRunningis true. Inside the loop, incrementelapsedTimeby 0.1 every 0.1 seconds usingwait (0.1) secsandchange [elapsedTime v] by (0.1). Display theelapsedTimeon the stage. -
Stop Button: Set
isRunningto 0 (false). This will halt the "forever" loop. -
Reset Button: Set
elapsedTimeto 0 and display "0.0" seconds.
3. Displaying Elapsed Time:
- Use a "say" block to display the
elapsedTimecontinuously. For better presentation, format the elapsed time to display minutes and seconds. You might want to use theroundblock to avoid displaying too many decimal places.
Method 3: Using a Custom Block for Reusability
For more organized code and easier reuse, create a custom block to encapsulate timer functionality.
1. Create a Custom Block:
- Go to "My Blocks" and create a custom block named "Timer" with input parameters like "duration" (for a countdown timer) or "start/stop" (for a stopwatch).
2. Implement the Logic within the Block:
- Inside the custom block, implement the logic for either a countdown or stopwatch as described above, using the input parameters to control the behavior.
3. Call the Custom Block:
- Use the newly created "Timer" block in your main script to control the timer's behavior from a higher level.
These methods provide different levels of complexity and functionality. Experiment with each method to understand the core concepts and adapt them to your specific needs. Remember to break down the problem into smaller, manageable steps, and test your code frequently! This will help you become more comfortable with Scratch's programming environment and improve your coding skills.