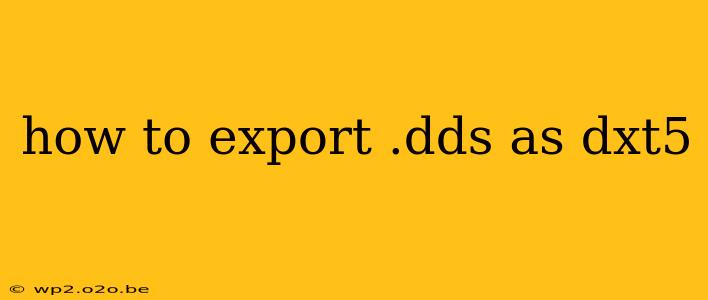Exporting a .DDS file as DXT5 requires understanding the nuances of the DDS format and the available tools. DXT5 is a specific texture compression format known for its high quality and relatively small file size, making it popular in game development and real-time rendering. This guide will walk you through several methods to achieve this, catering to different skill levels and software preferences.
Understanding DDS and DXT5
Before diving into the export process, let's briefly clarify the terminology. DDS (DirectDraw Surface) is a container format for storing various image data, including compressed textures. DXT5 (Discrete wavelet transform 5) is one of those compression formats, specifically designed for storing color and alpha information efficiently. Not all DDS files inherently use DXT5; they might employ other formats like DXT1, BC7, or uncompressed formats. Therefore, exporting usually implies converting the internal image data to the DXT5 codec.
Methods for Exporting DDS as DXT5
Several tools and techniques facilitate the export of DDS files in the DXT5 format. Here are some of the most popular and reliable methods:
1. Using Photoshop (with Plugins)
Adobe Photoshop, while not natively supporting DXT5, can work with it through plugins. Several plugins are available, each offering different functionalities and user experiences. You'll need to research and choose a plugin that meets your needs. After installation, the process generally involves:
- Opening the DDS file: Open your .DDS image in Photoshop using the plugin.
- Exporting/Saving: The plugin usually provides options for specifying the compression format (DXT5) and other parameters (e.g., mipmaps, alpha channel handling).
- Saving as DDS: Save the file with the desired DXT5 settings.
Note: The specific steps will vary depending on the plugin used. Refer to your plugin's documentation for detailed instructions.
2. Using NVIDIA Texture Tools Exporter (nVidia Texture Tools)
This free tool from NVIDIA is a powerful and widely used option for working with various texture formats, including DDS and DXT5. It offers a command-line interface and a GUI for greater control over the export process.
- Download and Install: Download the NVIDIA Texture Tools Exporter from the official NVIDIA website.
- Import the DDS file: Use the tool's interface to import your .DDS file.
- Configure Export Settings: Select DXT5 as the output format and adjust any other necessary parameters like mipmap generation.
- Export: Export the file as a .DDS file with DXT5 compression.
3. Using a dedicated image editing software
Many dedicated image editing and game asset creation suites natively support DDS and various compression formats, including DXT5. Software like GIMP (with plugins), Blender (with appropriate add-ons), and Substance Painter often include this functionality. Check the software's documentation for specific instructions on importing, configuring, and exporting DDS files with DXT5 compression.
Troubleshooting and Best Practices
- Mipmaps: Consider generating mipmaps during export. Mipmaps are smaller versions of your texture, used to improve rendering performance, especially at distances.
- Alpha Channels: Ensure your alpha channel is properly handled during the export process if your image requires transparency.
- Plugin Compatibility: If using Photoshop plugins, ensure compatibility with your Photoshop version and the DDS file's characteristics.
- File Integrity: Always back up your original files before attempting any conversions.
By following these steps and using the appropriate tools, you can successfully export your .DDS files as DXT5, optimizing them for use in game engines or real-time rendering applications. Remember to always consult the documentation for your chosen software or plugin for the most accurate and up-to-date instructions.