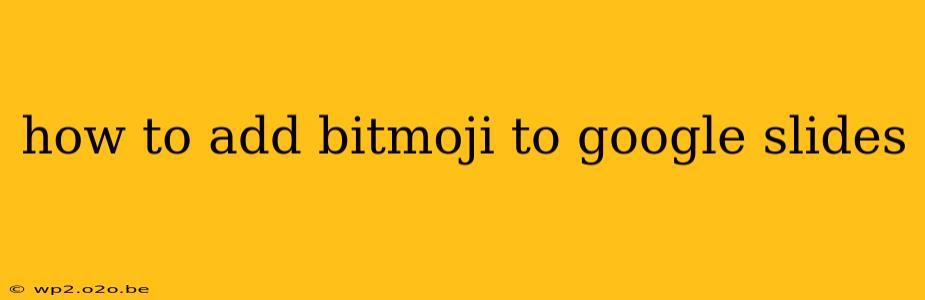Adding a personal touch to your Google Slides presentations can significantly enhance engagement and make them more memorable. One fun way to achieve this is by incorporating your Bitmoji! This guide will walk you through the process, offering tips and tricks to seamlessly integrate your personalized avatar into your slides.
Understanding the Methods: Direct Upload vs. Screenshot
There are two primary ways to add your Bitmoji to Google Slides: directly uploading the image or taking a screenshot. Both methods are effective, but each has its own advantages and disadvantages.
Method 1: Direct Upload (Recommended)
This method offers the best quality and is generally easier to manage.
Step 1: Access Your Bitmoji:
- Open your Bitmoji app or access it through your Snapchat account.
- Find the perfect Bitmoji that suits your presentation's tone and context.
Step 2: Download Your Bitmoji:
- Once you've selected your Bitmoji, download it as an image file (typically PNG or JPG). Ensure you save it in a readily accessible location, like your downloads folder.
Step 3: Insert the Image into Google Slides:
- Open your Google Slides presentation.
- Navigate to the slide where you want to add your Bitmoji.
- Click on "Insert" in the menu bar.
- Select "Image," and then choose "Upload from computer."
- Locate and select your downloaded Bitmoji file.
- Your Bitmoji will now appear on the slide! You can resize, reposition, and even add effects to it using the image editing tools within Google Slides.
Step 4: Optimize Placement and Size:
- Experiment with different placements to find the most visually appealing position for your Bitmoji.
- Resize the image appropriately to avoid it overwhelming the slide's other content. A smaller Bitmoji often works best for maintaining a professional appearance.
Method 2: Screenshot Method
This method is useful if you want to incorporate your Bitmoji alongside other elements, perhaps within a larger image or screenshot.
Step 1: Capture Your Bitmoji:
- Take a screenshot of your Bitmoji within its app or on your Snapchat account. Ensure the background is clean and simple to make editing easier.
Step 2: Edit (Optional):
- You might want to edit the screenshot to remove unnecessary elements or improve its overall look. You can use a simple photo editing app for this.
Step 3: Upload and Integrate:
- Follow steps 3 and 4 from Method 1, replacing the downloaded Bitmoji with your edited screenshot.
Tips for Seamless Bitmoji Integration
- Context is Key: Only add your Bitmoji where it enhances the presentation, not distracts from the main content.
- Consistency Matters: Maintain consistency in your Bitmoji's size and style across slides for a cohesive look.
- Less is More: Avoid overusing Bitmojis. A few well-placed avatars are more impactful than many scattered throughout your presentation.
- Brand Alignment: Consider if your Bitmoji aligns with your brand image or the overall tone of the presentation. A goofy Bitmoji might not be suitable for a formal business presentation.
Troubleshooting and FAQs
- Bitmoji too large: Resize using the handles around the image within Google Slides.
- Bitmoji blurry: Ensure you're using a high-resolution image when downloading or taking a screenshot.
- Bitmoji not showing up: Check your file type and ensure it's a compatible image format (JPG, PNG).
By following these steps and tips, you can easily and effectively add your Bitmoji to Google Slides, creating presentations that are more engaging and reflect your personal style. Remember to experiment and have fun with it!