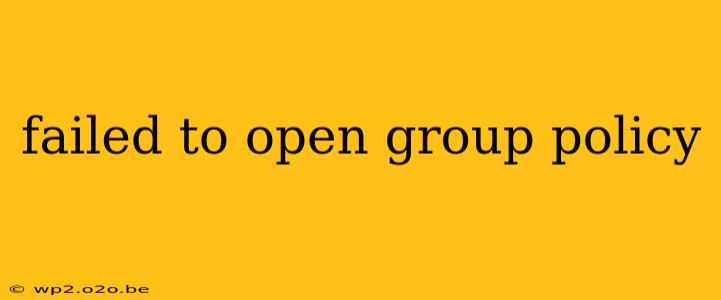Encountering the "Failed to open Group Policy" error message can be frustrating, halting your ability to manage user settings and system configurations. This comprehensive guide explores the common causes of this issue and provides practical troubleshooting steps to get you back on track. We'll delve into both simple fixes and more advanced solutions, ensuring you have the knowledge to resolve this problem effectively.
Understanding the Group Policy Error
The "Failed to open Group Policy" error typically indicates a problem with the Group Policy Object (GPO) itself, the registry, or underlying system files. It prevents access to crucial settings that control user profiles, software installations, and security policies. The specific cause can vary widely, ranging from simple permission issues to more complex system corruptions.
Common Causes of "Failed to Open Group Policy"
Several factors can contribute to this error message. Let's explore some of the most frequent culprits:
1. Insufficient Permissions:
- Problem: Your user account might lack the necessary administrative privileges to access and modify Group Policy settings.
- Solution: Log in using an account with full administrative rights. If the problem persists, check user group memberships to ensure the account has appropriate permissions.
2. Corrupted Group Policy Files:
- Problem: Files within the Group Policy infrastructure might become corrupted due to software conflicts, system failures, or malware infections.
- Solution: Running the System File Checker (SFC) and Deployment Image Servicing and Management (DISM) tools can help repair corrupted system files. (See detailed instructions below.)
3. Registry Issues:
- Problem: Errors within the Windows Registry, where Group Policy settings are stored, can lead to this error.
- Solution: While directly editing the registry is risky, professional tools or system restores can help address registry corruption (proceed with caution and consider professional assistance).
4. Network Connectivity Problems (for Domain-Joined Computers):
- Problem: If your computer is part of a domain, network connectivity issues can prevent access to the domain controller holding the Group Policy settings.
- Solution: Verify network connectivity, check DNS settings, and ensure you can reach the domain controller.
5. Software Conflicts:
- Problem: Conflicting software or drivers might interfere with Group Policy functionality.
- Solution: Recent software installations are prime suspects. Try uninstalling recently installed programs or drivers to see if this resolves the issue.
Troubleshooting Steps: A Step-by-Step Guide
Follow these steps systematically to diagnose and resolve the "Failed to open Group Policy" error:
1. Restart Your Computer:
This simple step often resolves temporary glitches affecting Group Policy.
2. Run System File Checker (SFC):
This built-in Windows utility scans and repairs corrupted system files:
- Open Command Prompt as an administrator.
- Type
sfc /scannowand press Enter. - Allow the process to complete. Restart your computer afterward.
3. Run Deployment Image Servicing and Management (DISM):
DISM is a more comprehensive tool that can address deeper system issues:
- Open Command Prompt as an administrator.
- Type
DISM /Online /Cleanup-Image /RestoreHealthand press Enter. - Allow the process to complete. Restart your computer afterward.
4. Check User Permissions:
Ensure your account has administrative privileges. If necessary, create a new administrator account to test.
5. Check Network Connectivity (for Domain-Joined Computers):
Verify network connectivity, DNS settings, and access to the domain controller.
6. Consider System Restore:
If the problem recently appeared, a system restore point from before the issue arose might resolve it.
7. Advanced Troubleshooting (Consult a Professional):
If the problem persists, consider seeking assistance from a qualified IT professional. They can perform more advanced diagnostics and potentially repair corrupted registry entries or Group Policy objects.
Prevention is Key: Maintaining System Health
Regular maintenance can significantly reduce the likelihood of encountering this error:
- Regular System Updates: Keep your Windows operating system and other software up to date.
- Antivirus Protection: Maintain robust antivirus and anti-malware protection to prevent infections.
- Regular Backups: Create regular system backups to allow easy recovery in case of data loss or system corruption.
By following these troubleshooting steps and employing preventative measures, you can effectively address the "Failed to open Group Policy" error and maintain the stability and functionality of your Windows system. Remember to always back up your data before making significant system changes.