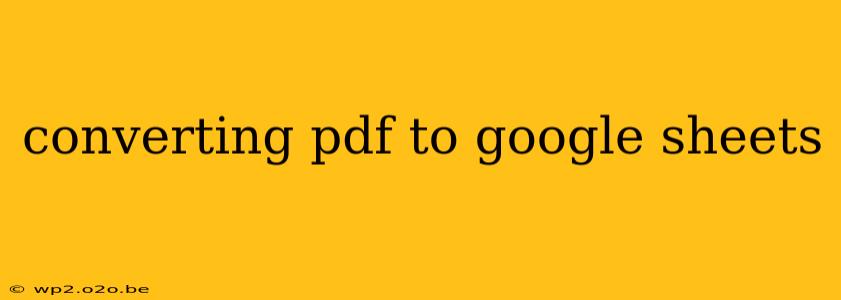Converting PDFs to Google Sheets can be a real time-saver, especially when dealing with data-heavy documents. Whether you're a student, researcher, or business professional, efficiently extracting information from PDFs and organizing it into a spreadsheet is crucial for analysis and further use. This guide explores various methods, highlighting their strengths and weaknesses to help you choose the best approach for your needs.
Understanding the Challenges of PDF to Google Sheets Conversion
PDFs, designed primarily for document presentation, aren't inherently structured for easy data extraction. Unlike a spreadsheet, the data within a PDF isn't neatly organized in cells; it's often a visual representation of text and formatting. This makes direct conversion complex, often requiring intermediary steps or specialized tools. The accuracy of the conversion also depends heavily on the PDF's structure and the method employed. Poorly structured PDFs, those with complex formatting, or scanned images of text can present significant challenges.
Method 1: Manual Copy-Pasting (For Simple PDFs)
For PDFs with minimal formatting and only a small amount of data, manual copy-pasting might suffice. This method is simple but time-consuming and prone to errors, especially for larger documents.
Pros:
- Simple and readily accessible: Requires no extra software or online tools.
- Suitable for small, well-structured PDFs: Works effectively for quick, uncomplicated tasks.
Cons:
- Extremely time-consuming: Inefficient for large datasets or complex formatting.
- High error rate: Manual data entry increases the risk of mistakes.
- Formatting loss: You'll likely need to reformat the data in Google Sheets after pasting.
Method 2: Using Google Docs as an Intermediary (For Moderately Complex PDFs)
If manual copy-pasting seems too tedious, consider using Google Docs as an intermediary. Upload the PDF to Google Drive, open it with Google Docs, and then copy the text from the document and paste it into Google Sheets. This method offers improved accuracy compared to direct copy-pasting from the PDF itself, especially when dealing with tables.
Pros:
- Improved accuracy over direct copy-pasting: Google Docs' Optical Character Recognition (OCR) can help with extracting text from scanned PDFs.
- Easier than manual copy-pasting: Streamlines the process, reducing errors.
Cons:
- Still time-consuming for large datasets: Requires manual cleanup and formatting in Google Sheets.
- OCR limitations: Complex layouts or poor quality scans may still result in inaccurate text extraction.
Method 3: Utilizing Third-Party Tools (For Complex PDFs and Large Datasets)
Several third-party tools and software applications specialize in converting PDFs to spreadsheets. These range from free online converters to sophisticated, paid software packages. These tools often employ advanced OCR and data parsing techniques to handle complex PDFs efficiently and accurately. Research various options to find one that meets your needs and budget. Consider factors like the software's ability to handle different PDF formats, the accuracy of its conversion, and its pricing model.
Pros:
- High accuracy and efficiency: Designed for efficient conversion of even complex PDFs.
- Automation: Reduces manual effort significantly.
- Advanced features: Many tools offer features like data cleaning, formatting, and export options.
Cons:
- Cost: Some tools require a subscription or one-time purchase.
- Software dependency: Requires installing or using online software.
- Potential security concerns: Be mindful of the security and privacy practices of any third-party tool you use.
Choosing the Right Method: A Practical Approach
The optimal method for converting your PDF to Google Sheets depends on several factors:
- PDF complexity: Simple PDFs with minimal formatting can be handled through manual copy-pasting or using Google Docs. Complex PDFs, especially those with tables or intricate layouts, benefit from using a dedicated conversion tool.
- Data volume: For small datasets, manual methods might be acceptable. Large datasets require the efficiency of automated conversion tools.
- Accuracy requirements: If high accuracy is critical, choose a tool with advanced OCR capabilities.
- Budget and technical skills: Consider the cost of third-party software and your comfort level with using different tools.
By carefully evaluating these factors, you can select the most efficient and effective method for transforming your PDF data into a usable Google Sheet. Remember to always back up your original PDF before starting the conversion process.