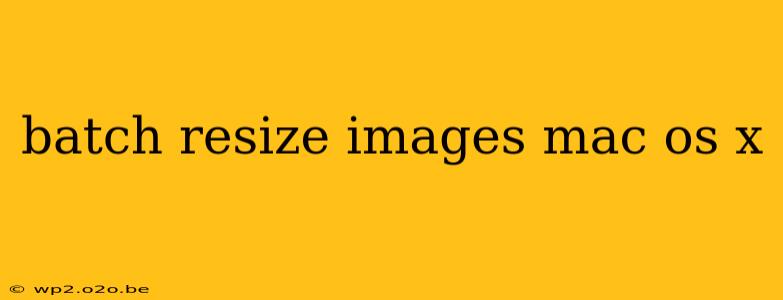macOS offers several ways to resize images in bulk, saving you time and effort when dealing with numerous photos or graphics. Whether you need to shrink images for web use, prepare them for social media, or simply manage your storage space, this guide provides a comprehensive overview of the best methods, catering to different skill levels and needs.
Method 1: Using Preview (Built-in Solution)
For straightforward resizing tasks, macOS's built-in Preview app offers a surprisingly efficient batch processing solution. While not as feature-rich as dedicated image editors, it's perfect for simple resizing needs.
Steps:
-
Select Your Images: Open Finder, navigate to the folder containing your images, and select all the images you wish to resize. You can do this by clicking the first image, holding down the Shift key, and clicking the last image to select a range, or by Command-clicking individual images.
-
Open in Preview: Right-click on the selected images and choose "Open With > Preview". This will open all selected images in separate Preview windows.
-
Resize the First Image: In the first Preview window, go to "Tools" > "Adjust Size...". Enter your desired dimensions (width and height) or percentage. Choose the appropriate resampling method (Bicubic is generally a good option for quality). Click "OK".
-
Apply to Remaining Images: This is where the magic happens. Crucially, don't save the first resized image yet. Instead, repeat step 3 for each subsequent image opened in Preview. Because Preview remembers your last settings, the same resize parameters will automatically apply to each image.
-
Save the Images: Once you've adjusted all the images, save each one individually. Choose a new location if you want to preserve the original files.
Pros: Simple, built-in, requires no additional software. Cons: Tedious for a large number of images; no automated batch saving.
Method 2: Utilizing Automator (Powerful Automation)
Automator is a powerful macOS utility that allows you to create workflows to automate repetitive tasks, including batch image resizing. This method offers far greater efficiency than Preview, especially for large batches.
Steps:
-
Launch Automator: Open Automator from your Applications folder.
-
Choose a Workflow: Select "Quick Action" and click "Choose".
-
Add Actions: Add the following actions:
- Get Specified Finder Items: This allows you to select the images you want to resize.
- Resize Images: Specify your desired dimensions or percentage, and choose a resampling filter.
- Move Finder Items: This allows you to specify a destination folder for the resized images. This is crucial to avoid overwriting your originals.
-
Configure Actions: Carefully configure each action to point to the correct input and output folders. Double-check your resizing settings before running the workflow.
-
Save the Workflow: Save your workflow with a descriptive name.
-
Run the Workflow: Right-click on the folder containing your images, and you should see your saved Automator workflow in the "Services" menu. Select it to run the batch resize process.
Pros: Efficient for large batches, customizable workflows, preserves originals. Cons: Requires understanding of Automator's interface; may have a steeper learning curve than Preview.
Method 3: Employing Third-Party Apps (Advanced Options)
Several third-party applications offer advanced batch image resizing features, often with more control over settings and additional options such as watermarking or format conversion. Examples include ImageMagick, GraphicsMagick, and various dedicated image editing suites. These applications often offer command-line interfaces or graphical user interfaces, catering to various user preferences. Researching specific applications based on your needs and technical skills is recommended.
Choosing the Right Method
The best method for batch resizing images on macOS depends on your specific needs and technical expertise:
- Preview: Ideal for small batches and users who prefer a simple, built-in solution.
- Automator: Excellent for large batches and users comfortable with workflow automation.
- Third-party apps: Best suited for advanced users requiring fine-grained control and additional features.
No matter which method you choose, always remember to back up your original images before performing any batch processing to prevent accidental data loss. This guide provides a solid foundation for efficient image resizing on your Mac.