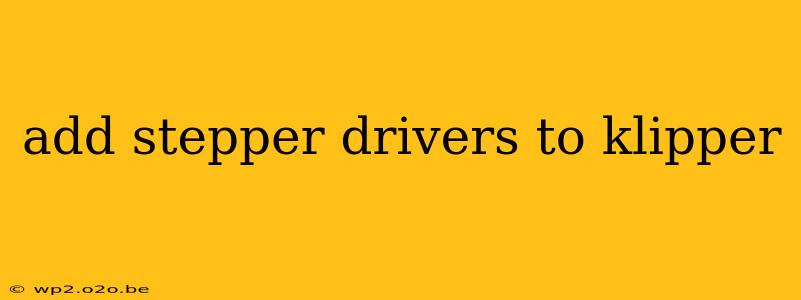Klipper, the advanced 3D printer firmware, offers unparalleled control and performance. However, harnessing its full potential requires proper configuration, especially when it comes to integrating stepper drivers. This guide walks you through the process of adding stepper drivers to your Klipper configuration, covering everything from choosing the right drivers to troubleshooting common issues.
Understanding Your Stepper Drivers
Before diving into the configuration, you need to understand your stepper drivers. Different drivers have different capabilities and require specific settings within Klipper. Key specifications to identify include:
- Driver Type: This is crucial. Common types include A4988, DRV8825, TMC2130, TMC2208, and TMC2209. Each requires unique configuration parameters within Klipper.
- Microstepping: This determines the smoothness of your printer's movement. Higher microstepping (e.g., 1/32 microstepping) leads to smoother operation but might slightly reduce torque.
- Current Settings: Proper current setting is essential to prevent overheating and ensure optimal performance. This is usually adjustable via potentiometers on the driver itself. Setting this incorrectly can damage your driver or motor. Consult your driver's datasheet for safe and recommended current levels.
Configuring Klipper for Your Stepper Drivers
The core of adding your stepper drivers lies in modifying your printer.cfg file. This file dictates how Klipper controls your printer's hardware. Here's a breakdown of the process:
1. Identifying Your Hardware
Begin by identifying your stepper motors and their connections. Note which driver controls which motor (X, Y, Z, E). Knowing this is critical for accurate configuration.
2. Choosing the Correct Driver Configuration
Once you've identified your drivers, you'll need to include the appropriate configuration section in your printer.cfg file. Here are examples for some popular drivers:
A. A4988:
[stepper_x]
step_pin: PB13
dir_pin: !PB12
enable_pin: !PB11
microsteps: 16
[stepper_y]
step_pin: PB14
dir_pin: !PB15
enable_pin: !PB10
microsteps: 16
[stepper_z]
step_pin: PB9
dir_pin: !PB8
enable_pin: !PB7
microsteps: 16
B. DRV8825:
[stepper_x]
step_pin: PB13
dir_pin: !PB12
enable_pin: !PB11
microsteps: 16
[stepper_y]
step_pin: PB14
dir_pin: !PB15
enable_pin: !PB10
microsteps: 16
[stepper_z]
step_pin: PB9
dir_pin: !PB8
enable_pin: !PB7
microsteps: 16
C. TMC2130/TMC2208/TMC2209 (Silent Drivers): These drivers require more detailed configuration. You'll need to specify the communication mode (UART or SPI) and various driver settings. Examples:
[tmc2209 stepper_x]
uart_pin: PB13
step_pin: PB12
dir_pin: PB11
diag_pin: PB10
driver_type: TMC2209
run_current: 800
hold_current: 400
stealthchop_threshold: 0
Remember to replace the pin numbers with the actual pin numbers connected to your drivers and microcontroller.
3. Setting the Correct Current
This is crucial and should be done carefully. Refer to your driver's datasheet to determine the appropriate current for your motors. Set this current using the potentiometer on the driver itself. Incorrectly setting the current can lead to overheating, damage to the driver, or even fire.
4. Save and Restart
After making changes to your printer.cfg, save the file and restart your Klipper firmware.
Troubleshooting
If you encounter issues after adding your stepper drivers:
- Verify Pin Assignments: Double-check that the pins in your
printer.cfgcorrectly match your wiring. - Check Current Settings: Ensure the current on your drivers is properly set.
- Inspect Wiring: Look for loose connections or shorts in your wiring.
- Examine the Logs: Klipper logs can provide valuable insights into any errors occurring during startup or operation.
Advanced Configurations
For advanced users, Klipper allows for fine-tuning various parameters, including acceleration, jerk, and more. These settings are crucial for optimizing printer performance. Consult the Klipper documentation for details on advanced configuration options.
This comprehensive guide provides a solid foundation for adding stepper drivers to your Klipper configuration. Remember to consult your specific driver's datasheet for detailed instructions and safety precautions. Remember to always prioritize safety when working with electronics and power supplies.